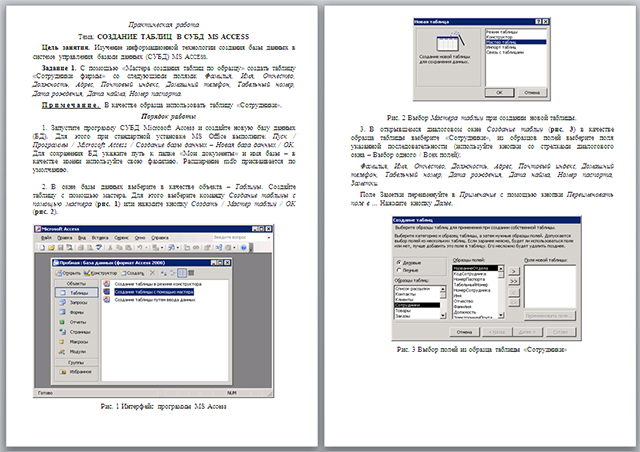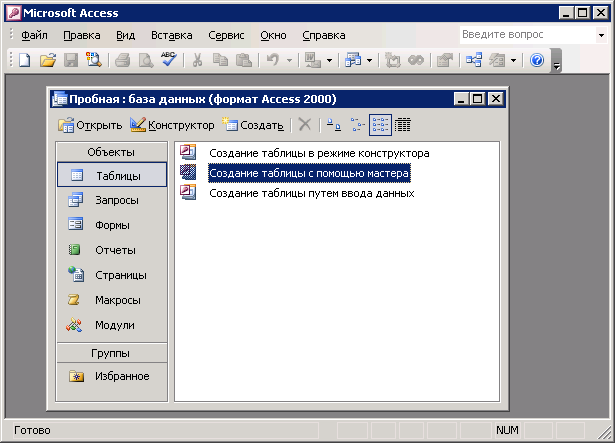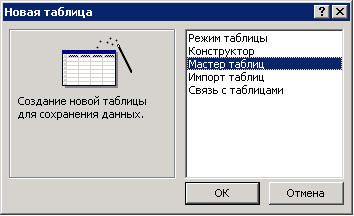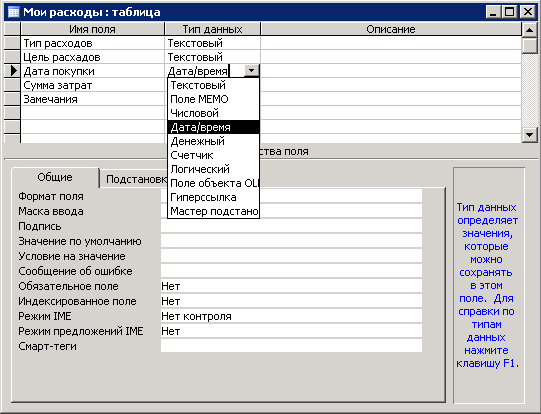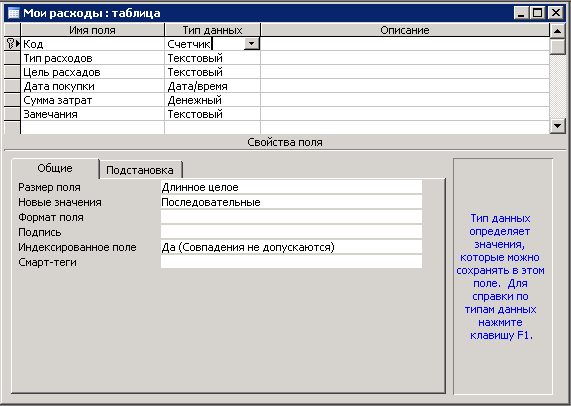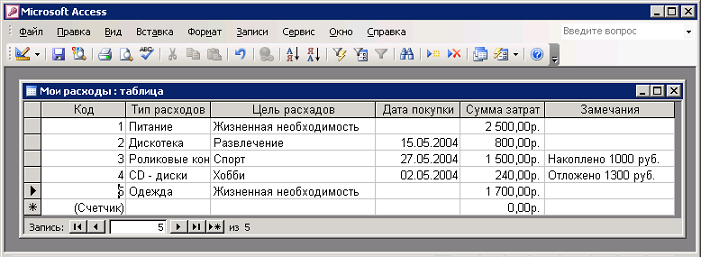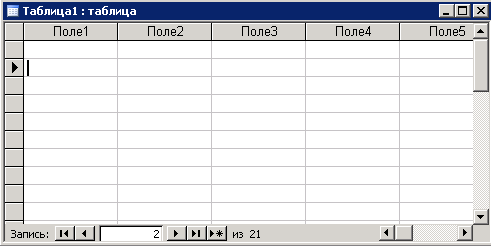Практическая работа
Тема: СОЗДАНИЕ ТАБЛИЦ В СУБД MS ACCESS
Цель занятия. Изучение информационной технологии создания базы данных в системе управления базами данных (СУБД) MS Access.
Задание 1. С помощью «Мастера создания таблиц по образцу» создать таблицу «Сотрудники фирмы» со следующими полями: Фамилия, Имя, Отчество, Должность, Адрес, Почтовый индекс, Домашний телефон, Табельный номер, Дата рождения, Дата найма, Номер паспорта.
Примечание. В качестве образца использовать таблицу «Сотрудники».
Порядок работы
Запустите программу СУБД Microsoft Access и создайте новую базу данных (БД). Для этого при стандартной установке MS Office выполните: Пуск / Программы / Microsoft Access / Создание базы данных – Новая база данных / ОК. Для сохранения БД укажите путь к папке «Мои документы» и имя базы – в качестве имени используйте свою фамилию. Расширение mdb присваивается по умолчанию.
В окне базы данных выберите в качестве объекта – Таблицы. Создайте таблицу с помощью мастера. Для этого выберите команду Создание таблицы с помощью мастера (рис. 1) или нажмите кнопку Создать / Мастер таблиц / ОК (рис. 2).
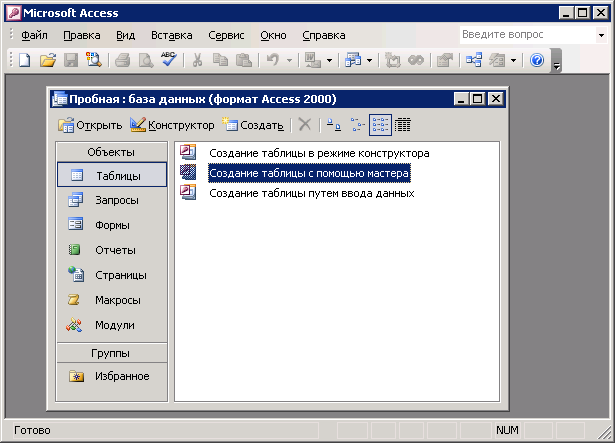
Рис. 1 Интерфейс программы MS Access
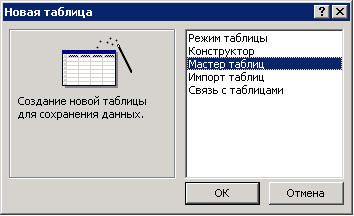
Рис. 2 Выбор Мастера таблиц при создании новой таблицы.
В открывшемся диалоговом окне Создание таблиц (рис. 3) в качестве образца таблицы выберите «Сотрудники», из образцов полей выберите поля указанной последовательности (используйте кнопки со стрелками диалогового окна – Выбор одного / Всех полей):
Фамилия, Имя, Отчество, Должность, Адрес, Почтовый индекс, Домашний телефон, Табельный номер, Дата рождения, Дата найма, Номер паспорта, Заметки.
Поле Заметки переименуйте в Примечание с помощью кнопки Переименовать поле в … Нажмите кнопку Далее.

Рис. 3 Выбор полей из образца таблицы «Сотрудники»
Задайте имя таблицы – «Сотрудники фирмы». Переключатель установите в положение – «Автоматическое определение ключа в Microsoft Access». Нажмите кнопку Далее. В «Дальнейших действиях после создания таблицы» Нажмите кнопку Готово.
5. Введите в таблицу «Сотрудники фирмы» 10 записей (строк). В качестве данных для первой записи используйте свою фамилию и личные данные, далее введите произвольные данные. Для корректной работы в последующих практических работах введите несколько фамилий, начинающихся на букву «О»; несколько сотрудников с должностью «Бухгалтер» и «Менеджер», одного сотрудника с должностью «Главный бухгалтер», несколько сотрудников с датой найма до 10 октября 2000 г.
Примечание. Ключевое поле Код программа заполняться автоматически, поэтому ввод данных начинайте с поля Фамилия.
6. Просмотрите таблицу «Сотрудники фирмы» в режиме Предварительный просмотр и разместите ее на одном листе. Вероятно, вам придется задать альбомную ориентацию листа и Уменьшить размеры волей.
7. Сохраните таблицу. В случае необходимости создайте резервную копию БД.
Задание 2. С помощью « Конструктора создания таблиц» в той же БД создать таблицу «Мои расходы». Имена, типы и размеры полей приведены в
табл. 1. Исходные данные для ввода в таблицу БД приведены в табл. 2.
Таблица 1.
№ п/п | Название поля | Тип данных | Свойства полей |
1 | Тип расходов | Текстовой | Размер поля – 30 |
2 | Цель расходов | Текстовой | Размер поля – 40 |
3 | Дата покупки | Дата/Время | Краткий формат даты |
4 | Сумма затрат | Денежный | Денежный/Авто |
5 | Замечание | Текстовой | Размер поля - 50 |
Таблица 2.
Код | Тип расходов | Цель расходов | Дата покупки | Сумма затрат, р. | Замечания |
1 | Питание | Жизненная необходимость |
| 2500 |
|
2 | Дискотека | Развлечение | 15.05.04 | 800 |
|
3 | Роликовые коньки | Спорт | 27.05.04 | 1500 | Накоплено 1000 р. |
4 | CD – диски | Хобби | 02.05.04 | 240 |
|
5 | Одежда | Жизненная необходимость |
| 1700 | Отложено 1300 р. |
Порядок работы
1. В созданной базе данных выберите режим Создание таблицы в режиме Конструктор. Введите имена волей, задайте типы данных и их свойства согласно табл. 1. (рис. 4).
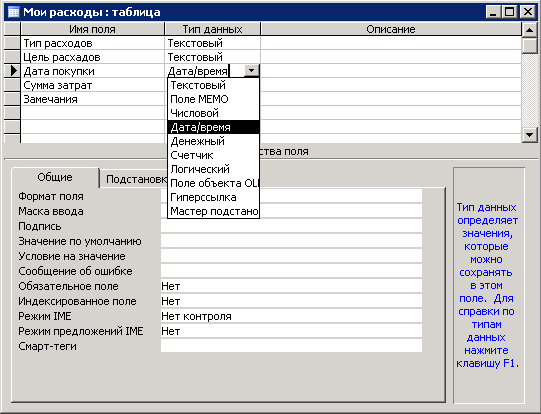
Рис. 4 Окно Создание таблицы в режиме Конструктор.

Рис. 5 Задание ключевого поля
2. Сохраните таблицу, присвоив ей имя «Мои расходы». При сохранении программа спросит вас, надо ли создавать ключевое поле (рис. 5).
Нажмите кнопку Да для создания ключевого поля, при этом будет создано новое поле Код с типом данных «Счетчик». Если открыть таблицу «Мои расходы» в «Конструкторе», то увидим, что слева от имени поля «Код» появился значок ключа — отметка ключевого поля (рис. 6).
З. Заполните таблицу данными согласно табл. 2. Поле Код программа заполняет автоматически. Конечный вид таблицы приведен на рис. 7.
4. Сохраните таблицу. В случае необходимости создайте резервную копию БД.
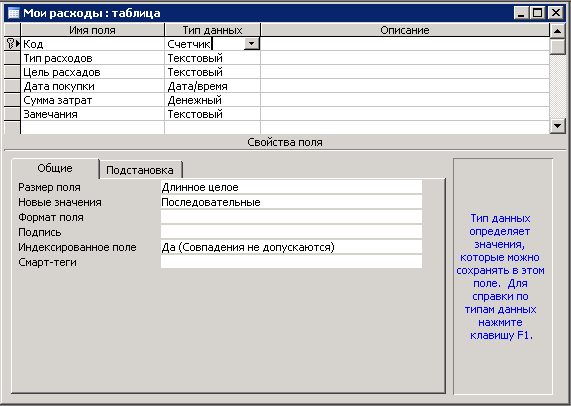
Рис. 6 Таблица «Мои расходы» с ключевым полем Код
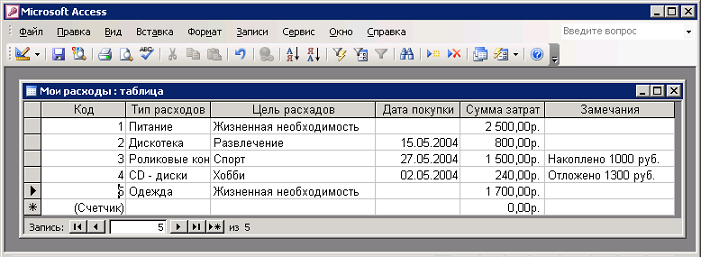
Рис. 7 Конечный вид таблицы Мои расходы
Задание 3. В той же БД создать таблицу «Культурная программа» в Режиме таблицы.
Выберите команду Создание таблицы путем ввода данных или нажмите кнопку Создать/Режим таблицы (рис. 8). Созданная таблица должна иметь поля: Дата мероприятия, Вид мероприятия, Место проведения, Время проведения, Приглашенные, Домашний телефон, Впечатления, Замечания.
Краткая справка. Для переименования поля сделайте двойной щелчок мыши по названию поля и введите новое имя.
Выполнить автоматическое создание ключевого поля при сохранении таблицы. Сохраните таблицу. В случае необходимости создайте резервную копию БД.
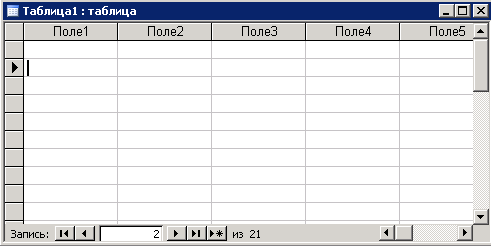
Рис. 8 Создание таблицы в Режиме таблицы
Дополнительное задание
Задание 4. В той же БД создать таблицу «Друзья и хобби» режиме Мастера таблиц со следующими полями (поля выбираем самостоятельно из разных образцов, применяя возможность переименования полей): Фамилия, Интересы, Хобби, Дата знакомства, Дата мероприятия, Результаты встречи, Замечания, Адрес, домашний телефон.
Выполнить автоматическое создание ключевого поля при сохранении таблицы, В режиме Конструктор проверьте тип созданных полей. Введите в режиме Таблицы пять записей в созданную таблицу «Друзья и хобби». Просмотрите таблицу «Друзья и хобби» в режиме Предварительный просмотр и разместите ее на одном листе. Вероятно, вам придется задать альбомную ориентацию листа и уменьшить размеры полей. Сохраните таблицу.