Тема: Выбор, подключение и настройка периферийных устройств. Реализация технологии Plug and Play. Установка нового устройства. Работа с Диспетчером устройств. Установка и обновление драйверов периферийных устройств и оборудования.
Подключения устройств к системному блоку
Все периферийные устройства подключаются только к системному блоку. Для работы конкретного устройства в составе конкретного комплекта ПЭВМ необходимо иметь:
Контроллер (адаптер) – специальную плату, управляющую работой конкретного периферийного устройства. Например, контроллер клавиатуры, мыши, адаптер монитора, портов и т.п.
Драйвер – специальное программное обеспечение, управляющее работой конкретного периферийного устройства. Например, драйвер клавиатуры, драйвер принтера и т.п.
Для управления работой устройств в компьютерах используются электронные схемы – контроллеры. Различные устройства используют разные способы подключения к контроллерам:
некоторые устройства (дисковод для дискет, клавиатура и т. д.) подключаются к имеющимся в составе компьютера стандартным контроллерам (интегрированным или встроенным в материнскую плату);
некоторые устройства (звуковые карты, многие факс-модемы и т. д.) выполнены как электронные платы, т. е. смонтированы на одной плате со своим контроллером;
некоторые устройства используют следующий способ подключения: в системный блок компьютера вставляется электронная плата (контроллер), управляющая работой устройства, а само устройство подсоединяется к этой плате кабелем;
на сегодняшний день большинство внешних устройств подключаются к компьютеру через USB-порт.
Платы контроллеров вставляются в специальные разъемы (слоты) на материнской плате компьютера.
С помощью добавления и замены плат контроллеров пользователь может модифицировать компьютер, расширяя его возможности и настраивая его по своим потребностям. Например, пользователь может добавить в компьютер факс-модем, звуковую карту, плату приема телепередач и т. д.
Одним из видов контроллеров, которые присутствуют почти в каждом компьютере, является контроллер портов ввода-вывода. Часто этот контроллер интегрирован в состав материнской платы. Контроллер портов ввода-вывода соединяется кабелями с разъемами на задней стенке компьютера, через которые к компьютеру подключаются принтер, мышь и некоторые другие устройства.
Кроме контроллеров портов ввода-вывода в системном блоке присутствуют разъемы шины USB – универсальной последовательной шины, к которой можно подключить клавиатуру, мышь, принтер, модем, дисковод компакт-дисков, сканер и т. д. Основное требование возможность подключения к данной шине устройства. Особенность шины USB – возможность подключения к ней устройств во время работы компьютера (не выключая его).
В отличие от внутренних компонентов, для установки периферийных устройств не нужно открывать корпус.

Периферийные устройства подключаются к разъемам на внешней части корпуса с помощью проводов или беспроводной связи. Исторически периферийные устройства разработаны в расчете на определенный тип портов. Например, в конструкции принтеров для персональных компьютеров предусмотрено подключение к параллельному порту, который передает от компьютера к принтеру данные в определенном формате.
Разработанный интерфейс универсальной последовательной шины (USB) сильно упростил использование проводных периферийных устройств. USB-устройства не требуют сложных процедур конфигурации. Они просто подключаются к соответствующему порту (при наличии нужного драйвера). Кроме того, все чаще появляются устройства, которые подключаются кузлу с использованием беспроводной технологии.
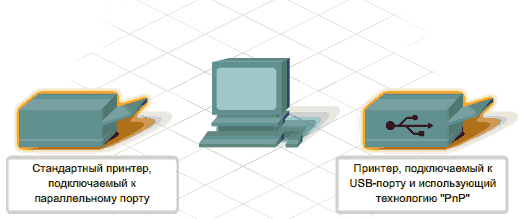
Установка периферийного устройства выполняется в несколько этапов. Порядок и тип этих шагов зависит от типа физического подключения и от того, относится ли устройство к типу автоматически настраивающихся (PnP). Предусмотрены следующие шаги:
подсоединение периферийного устройства к узлу с помощью соответствующего кабеля или беспроводного соединения;
подключение устройства к источнику питания;
установка соответствующего драйвера.
Некоторые устаревшие устройства, так называемые "обычные устройства", не предусматривают самонастройки. Драйверы таких устройств устанавливаются после того, как устройство подключается к компьютеру и включается питание.
Драйверы самонастраивающихся USB-устройств в системе уже имеются. В таком случае при подключении и включении операционная система распознает устройство и устанавливает соответствующий драйвер.
Организация электропитания устройств компьютера
Все устройства, имеющиеся внутри системного блока (как внутренние, так и внешние) питаются через блок питания системного блока.
Монитор поддерживает две схемы подключения:
- через системный блок (в этом случае при включении/выключении системного блока одновременно включается/выключается монитор);
- через отдельную розетку (тогда при включении системного блока монитор нужно включить через отдельную кнопку).
Все остальные периферийные устройства, расположенные в отдельны корпусах, имеют отдельные кабели питания, подключаемые к собственным розеткам.
Несмотря на высокую надежность и безопасность, компьютерное оборудование должно быть заземлено.
Во избежание нежелательных последствий скачков напряжения электросети (потеря и порча информации, выход из строя компьютерного оборудования и пр.), ПК обычно подключают к электросети через источник бесперебойного питания — UPS, который стабилизирует подаваемое на аппаратуру напряжение от сети и, при его полном отключении, поддерживает питание компьютера в течение некоторого (обычно 15—20 минут) времени, чтобы пользователь успел завершить работу запущенных программ, сохранить необходимую информацию и выключить компьютер по стандартной схеме.
Если в составе комплекта компьютерного оборудования нет UPS, то желательно использовать хотя бы обычный стабилизатор напряжения или специальный сетевой фильтр.
Разъемы для подключения электропитания и внешних устройств
Расположение разъемов. Обычно разъемы для подключения электропитания и внешних устройств находятся на задней стенке системного блока компьютера. В портативных компьютерах эти разъемы могут находиться и с боковых сторон системного блока.
Подключение электропитания и внешних устройств к компьютеру выполняется с помощью специальных проводов (кабелей). Для защиты от ошибок разъемы для вставки этих кабелей сделаны разными, так что кабель, как правило, просто не вставится в неподходящее гнездо.
Разъемы для электропитания. Обычно на задней стенке системного блока компьютера имеется разъем для подсоединения к электросети и разъем для подачи электропитания на монитор.
Разъемы для подключения внешних устройств. Разъемы для подключения внешних устройств достаточно унифицированы. Распространенны разъемы со штырьками и с гнездами.
Порядок вставки кабелей. Вставлять и вынимать кабели из разъемов можно только при выключенном компьютере, в противном случае компьютер и устройства могут быть испорчены.
Вставлять кабели надо аккуратно, чтобы не погнуть и не поломать содержащиеся в разъемах штырьки.
Некоторые кабели (например, для монитора или принтера) закрепляются с помощью винтов, эти винты надо завернуть рукой или отверткой (только не слишком туго), чтобы кабель не выпадал из разъема во время работы компьютера.
Практическая часть
. Изучение разъемов для подключения электропитания и внешних устройств
Посмотрите на оборотную сторону системного блока с подключенными кабелями. Поочередно вынимая кабель конкретного устройства зарисуйте разъемы системного блока. Результаты изучения разъемов занесите в таблицу.
Устройство | Схема разъема, к которому подключено |
| |
| |
| |
| |
| |
| |
|
Подключение и настройка принтера.
Подключите принтер к системному блоку.
Произведите установку программного обеспечения принтера – драйвера. :
Запустите команду Пуск – Панель управления – Принтеры и факсы
В открывшемся окне Принтеры и факсы выберите команду Файл - установить принтер

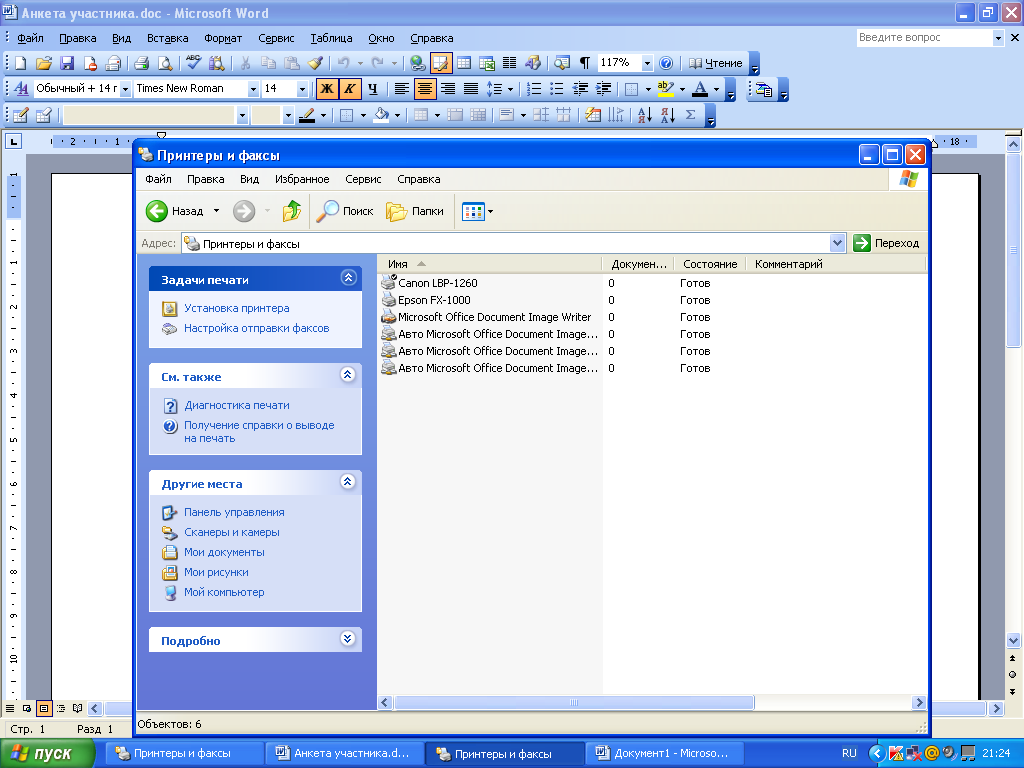
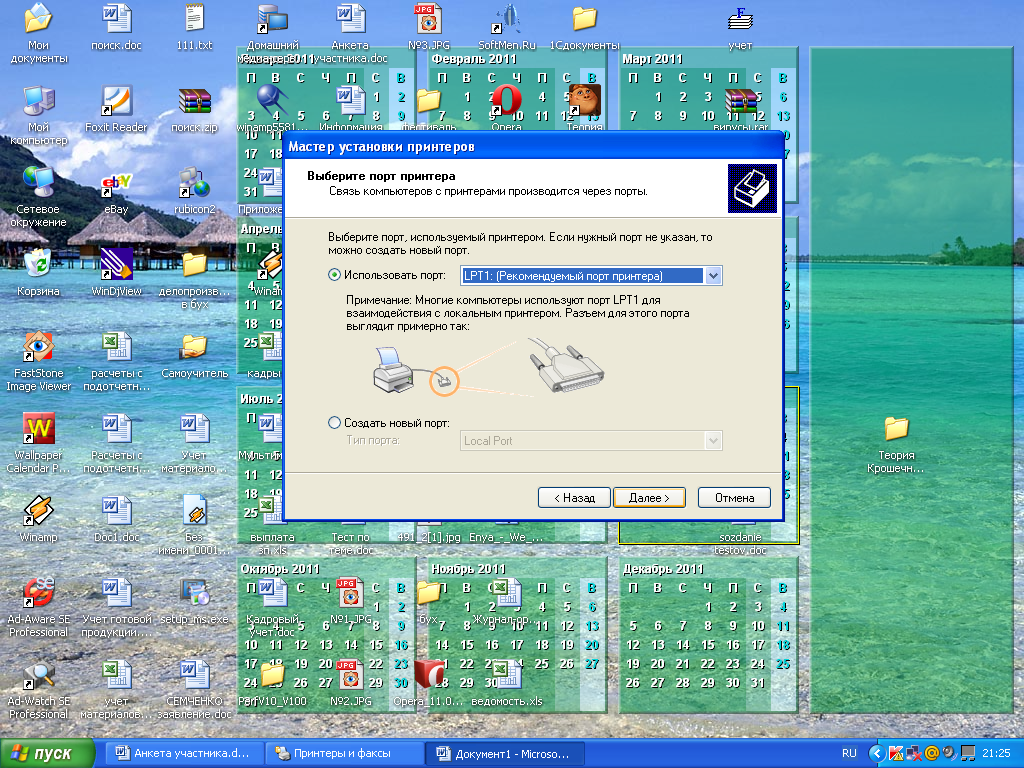
Далее действуйте по шагам мастера установки, выбирая варианты согласно рисункам:
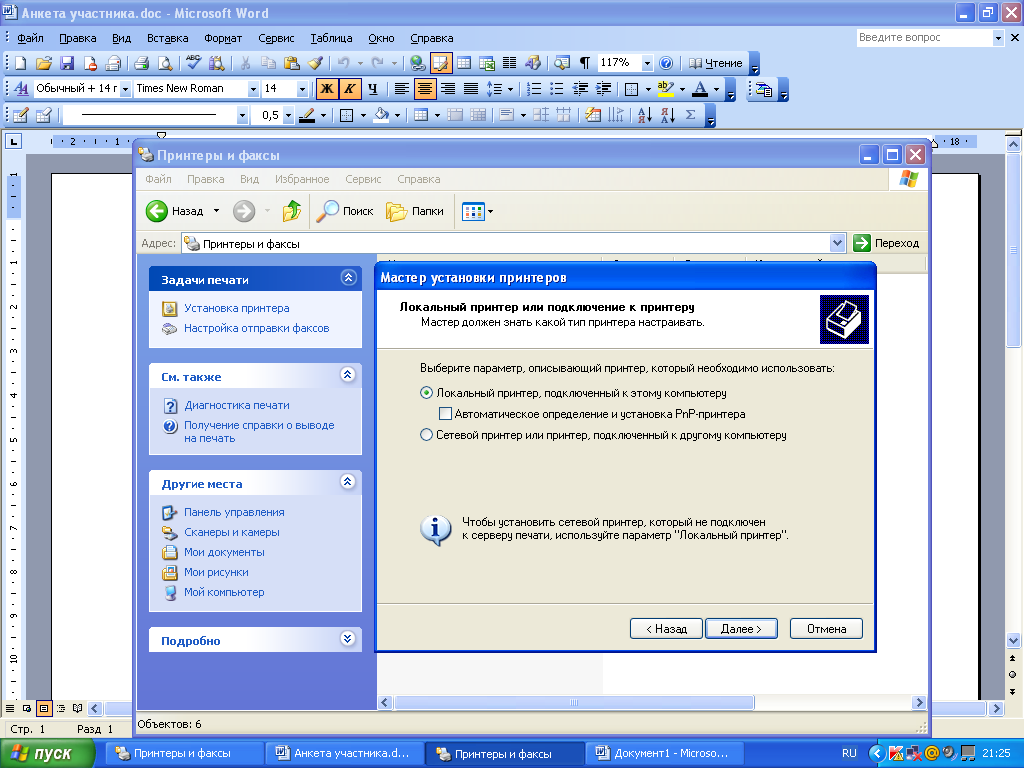
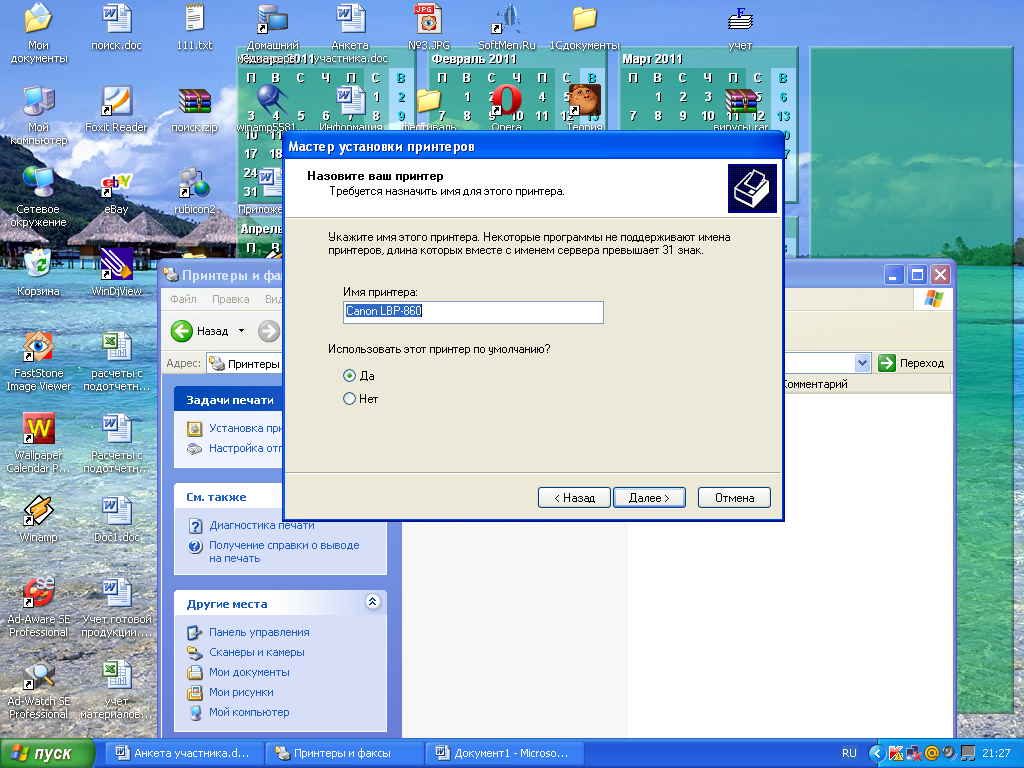
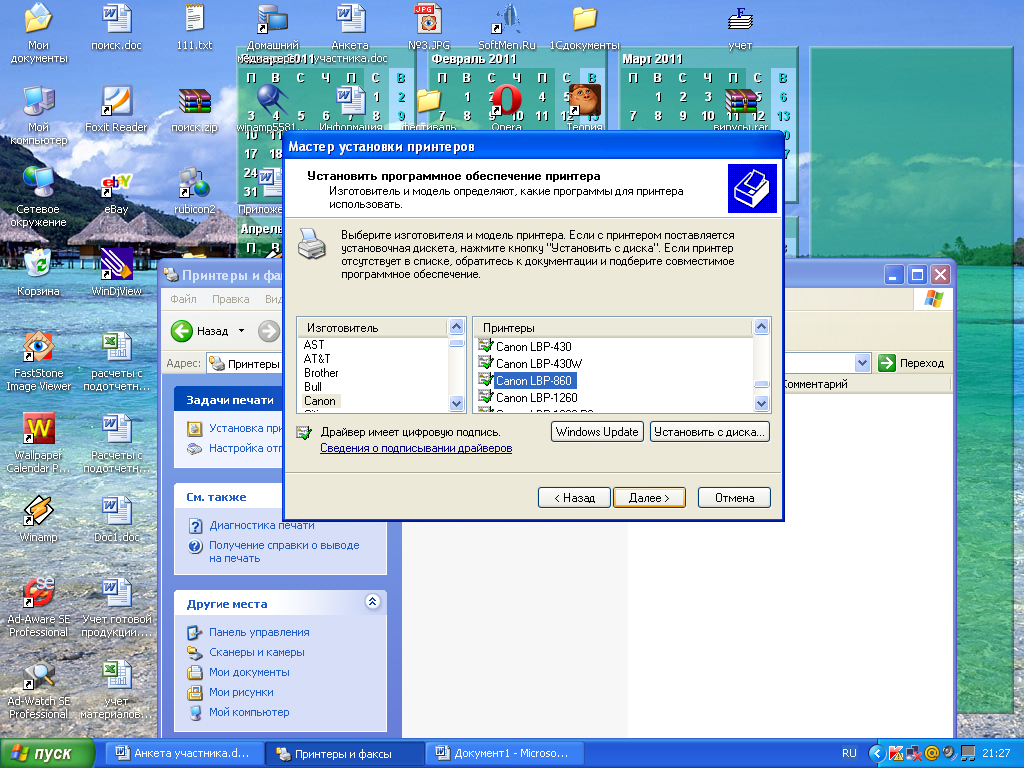
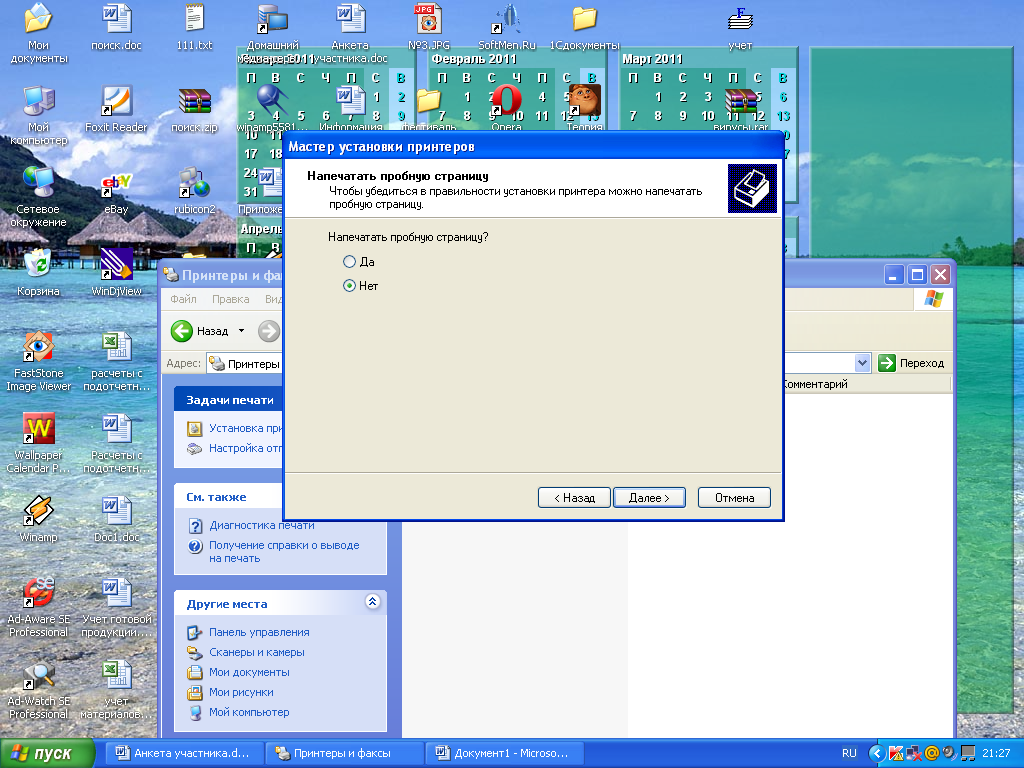
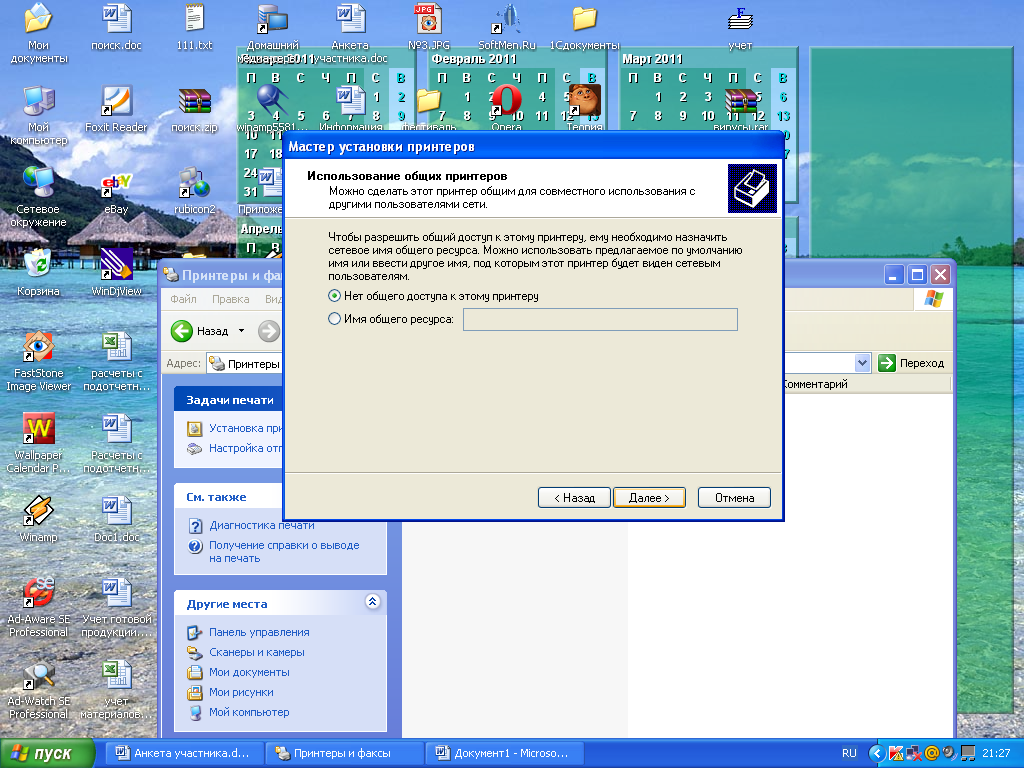
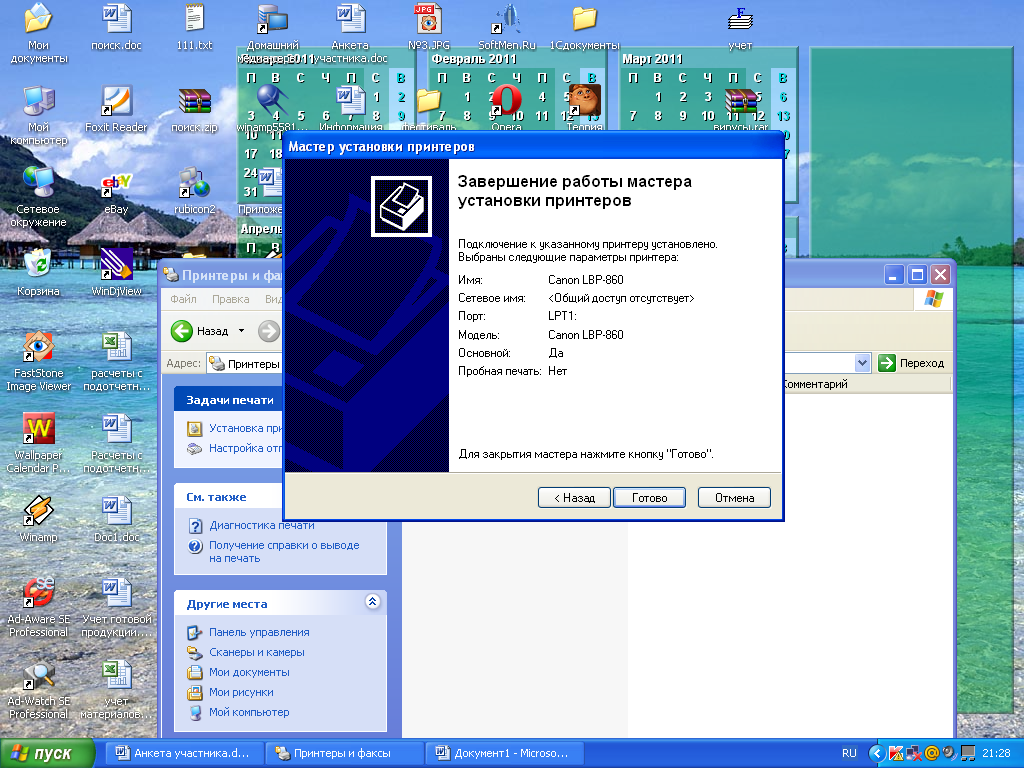
Таким образом, принтер установлен.

Результат можно посмотреть в окне Принтеры и факсы (Пуск – Панель управления – Принтеры и факсы). Ваш принтер появился в списке принтеров.
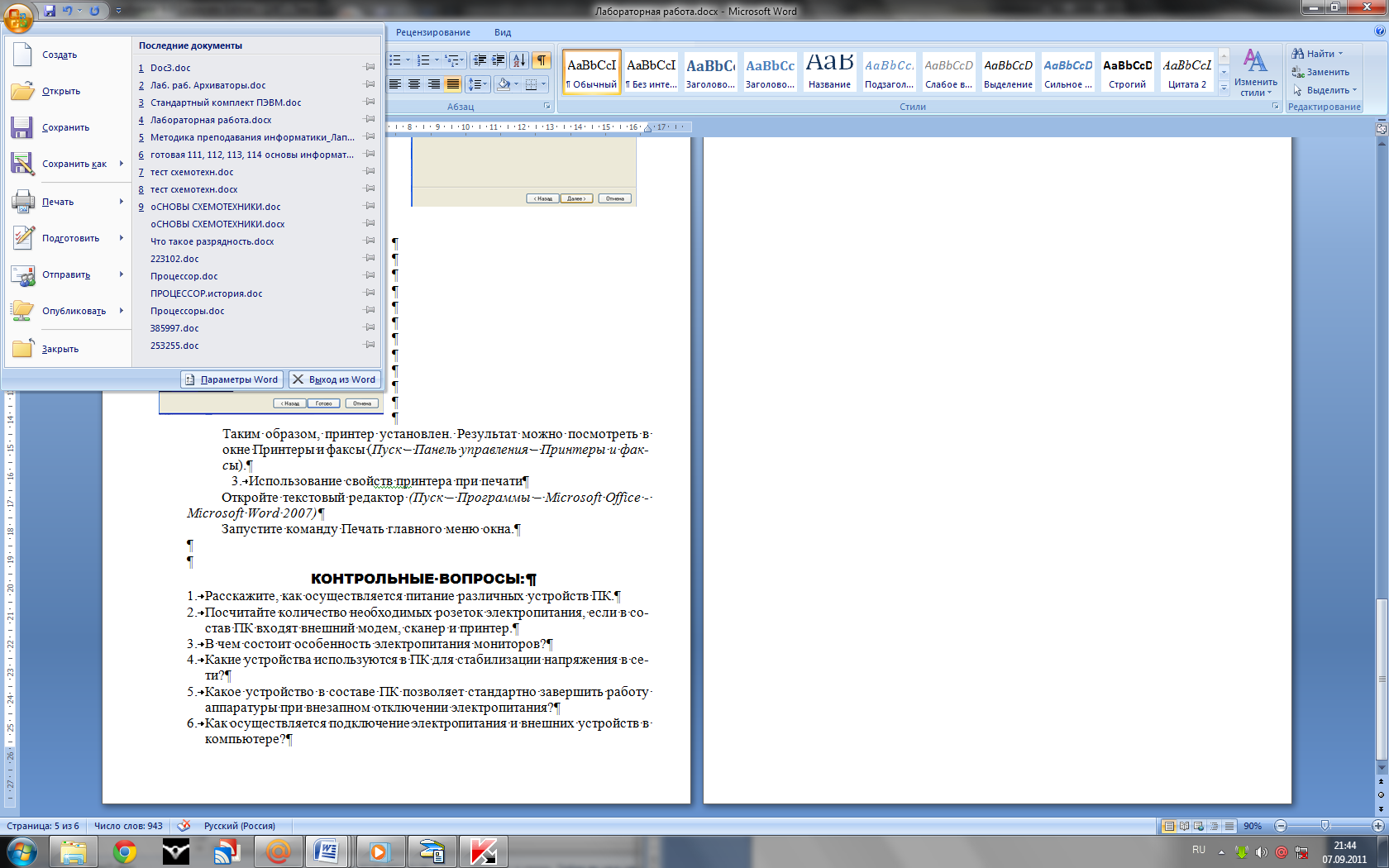
Использование свойств принтера при печати

Откройте текстовый редактор
(Пуск – Программы – Microsoft Office - Microsoft Word 2007)
Запустите команду Печать главного меню окна.
Изучите все возможности печати документов (какие изменения можно производить при печати).
Установка устройств и драйверов с помощью Plug and Play
Windows, начиная с Windows 9x, поддерживает для установки устройств и драйверов функцию Plug and Play (включил и работай). Для поддержки Plug and Play, устройства должны содержать информацию о конфигурации драйвера и удовлетворять следующим требованиям:
- Быть уникально идентифицированными
- Обеспечение утвержденных служб и требуемых ресурсов
- Поддержка идентификации драйвера
- Конфигурирование программного обеспечения
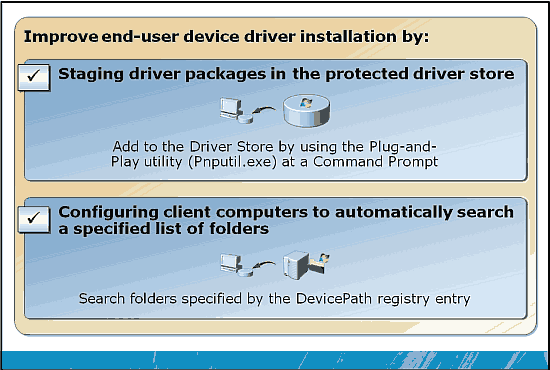
Два ключевых фактора, обеспечивающие стабильный успех установки драйвера:
- Устройство поддерживается пакетом драйверов, устанавливаемых вместе с Windows или доступно через Windows Update.
- У пользователя есть предоставленные поставщиком носители с пакетом драйвера.
Windows 7 включает несколько функций, которые помогают администратору сделать установку драйвера устройства более простой для пользователей:
- Установка пакетов драйвера в защищенное хранилище драйверов.
- При подсоединении к компьютеру нового устройства конфигурирование клиентских компьютеров для автоматического поиска списка папок, указанных в записи реестра DevicePath. Эти папки могут быть размещены в общей сети.
- При установке устройств с помощью функции Plug and Play редко необходима перезагрузка системы.
Содержание:
Подготовка драйвера в хранилище драйвера.
Когда пользователь подключает устройство, Windows обнаруживает его и запускает службу Plug and Play, которая делает устройство операционным. Plug and Play запрашивает у устройства строки идентификации и ищет в хранилище драйверов соответствующий строкам идентификации пакет драйвера. Если соответствующий пакет находится, Plug and Play копируют файлы драйвера устройства из хранилища драйвера в их операционное расположение, и по необходимости обновляет реестр. Потом Plug and Play запускает недавно установленный драйвер устройства. Во время этого процесса проверяется цифровая подпись пакета драйвера.
Если соответствующий пакет в хранилище драйвера не находится, Windows ищет соответствующий пакет драйвера в следующих расположениях:
- Указанные записью папки реестра DevicePath
- Windows Update Web site
- Носители или Веб-сайт производителя, после запроса пользователя.
Подготовка пакетов драйвера устройства этим способом предоставляет существенное преимущество. После того, как пакет драйвера будет успешно подготовлен, любой входящий в систему на этом компьютере пользователь, сможет установить драйверы, просто подключая соответствующее устройство.
Добавление драйвера в хранилище драйверов с помощью командной строки.
Для ручного добавления драйверов в хранилище с помощью командной строки можно использовать инструмент Pnputil.exe. После того, как отмеченный пакет драйвера попадет в хранилище, Windows считает его доверенным.
Устройства без Plug and Play (Non-Plug and Play).
Отсутствие в устройстве функции Plug and Play становится все более редким, поскольку производители прекращают их производить. Термин Non-Plug and Play обычно применяется к более старым элементам оборудования, и эти устройства пред использованием требуют ручной конфигурации аппаратных настроек. Устройства Non-Plug and Play можно установить вручную в Диспетчере устройств.